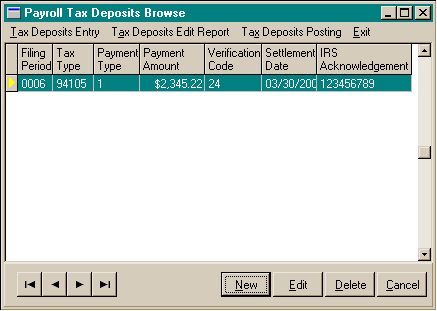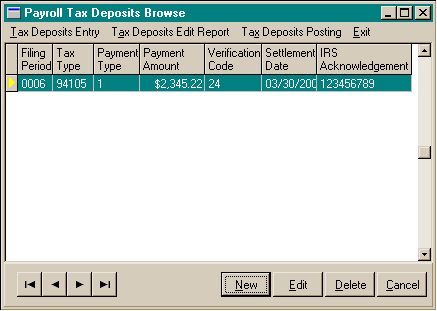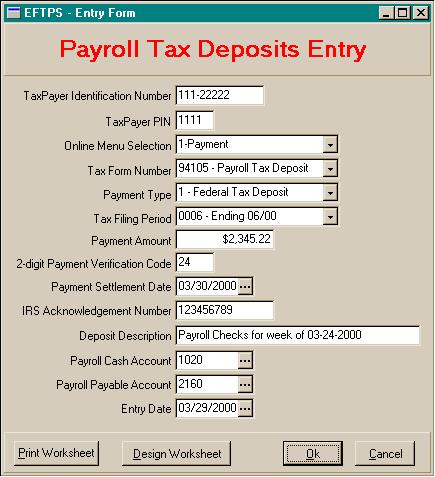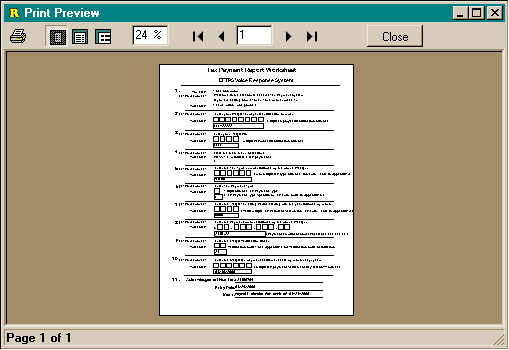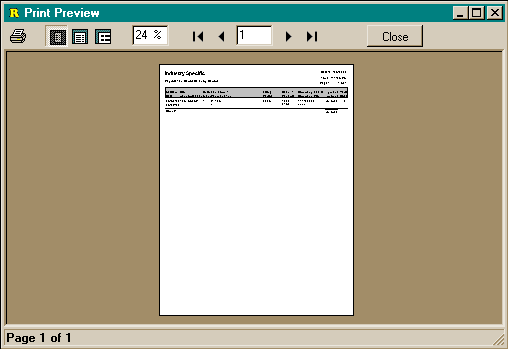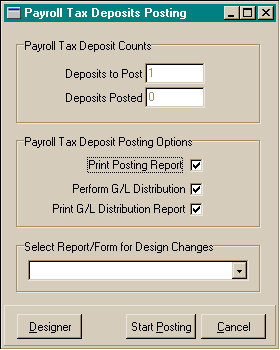Payroll
Tax Deposits
Payroll Tax Deposit Entry Screens
Payroll
Tax Deposit Browse Screen
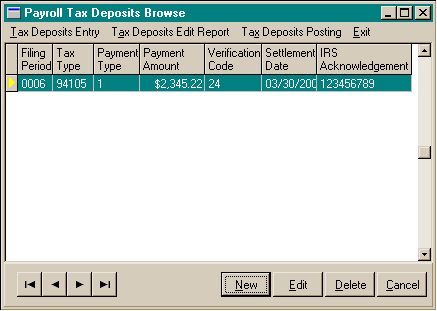
Payroll
Tax Deposit Entry Screen
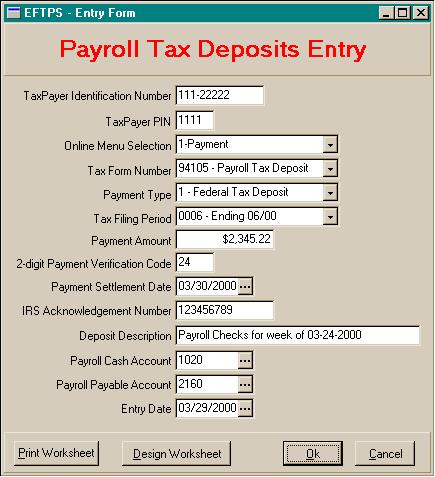
Payroll
Tax Deposit Entry Screen - Print Worksheet
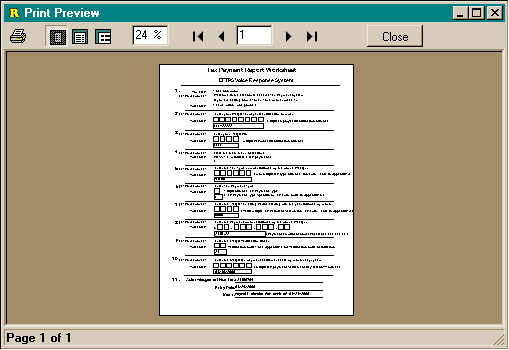
Payroll Tax Deposit Entry Data
- TaxPayer Identification Number
- TaxPayer PIN Number
- Online Menu Selection
- Tax Form Number
- Payment Type
- Tax Filing Period
- Payment Amount
- Payment Verification Code
- Payment Settlement Date
- IRA Acknowledgement Number
- Deposit Description
- Payroll Cash Account
- Payroll Payable Account
- Entry Date
To
enter a new Payroll Tax Deposit:
- From the Document Entry menu, choose Payroll Tax Deposits.
- In the Payroll Tax Deposits Browse window,
choose the New button at the bottom right.
- Enter the tax deposit information as needed.
- When you have completed your entries, choose the Ok button
to save the information.
- Choose the Cancel button if you wish to cancel the new deposit
record.
To edit
a Payroll Tax Deposit:
- From the Document Entry menu, choose Payroll Tax Deposits.
- In the Payroll Tax Deposits Browse window,
choose the Edit button at the bottom right.
- Edit the tax deposit information as needed.
- When you have completed your entries, choose the Ok button
to save the information.
- Choose the Cancel button if you wish to cancel the changes
to the deposit record.
To
delete a Payroll Tax Deposit:
- From the Document Entry menu, choose Payroll Tax Deposits.
- In the Payroll Tax Deposits Browse window,
choose the Delete button at the bottom right.
- Choose the Yes button to delete the tax deposit record.
- Choose the No button if you do not wish to delete the deposit
record.
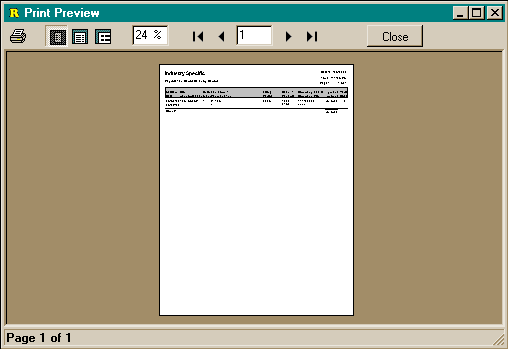
To
preview / print a Payroll Tax Deposit edit report on the screen:
- From the Document Entry menu, choose Payroll Tax Deposits.
- In the Payroll Tax DepositsBrowse window, choose the Transaction
Edit Reports menu option at the upper left.
- The print preview window will appear.
- Choose the page view buttons to size the previewed report,
and the page navigator buttons to scroll forward and backward the report pages.
- Choose the printer speed button to print the report. The printer
dialog box will appear. Make any changes necessary. You may change the number
of copies, page range, and the designated printer.
- Choose the Ok button to send the report to the printer.
- Choose the Close button to end the print preview.
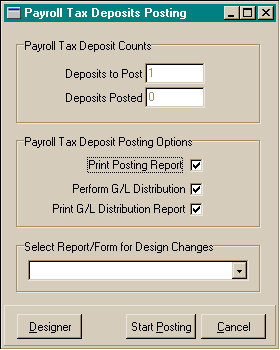
To
post the Payroll Tax Deposits:
Payroll Tax Deposits do not update your history immediately as they are entered.
They must be posted. When posted, the tax deposit entries are removed from the
entry/edit area and added to and maintained in the tax deposit history file.
Posting also creates the general ledger distribution. Distribution is based
on the general ledger accounts defined on your tax deposit entry.
- From the Document Entry menu, choose Payroll Tax Deposits.
- In the Payroll Tax DepositsBrowse window, choose the Post
Transactions menu option at the upper left.
- The options for Payroll Tax Deposit Posting are:
- Print Posting Report: Gives you the choice of printing or not
printing a posting report. We recommend that this report be printed and
retained.
- Perform G/L Distribution: The check may be removed by a ‘right
click’ on the box, and when posting occurs, no general ledger transactions
will be created. Note: As a general rule, the only time
this check should be removed is during the posting of beginning open documents.
- Print G/L Distribution Report: Prints a report of the GL distribution
that occurs from the posting. The check may be removed by a ‘right click’
on the box, and no G/L Distribution Report will be printed. Note:
If you have selected the option in the company parameters file to post
G/L distribution directly to G/L transaction history, we recommend that
the report be printed during posting.
- To start the posting operation, choose the Start Posting button.
.